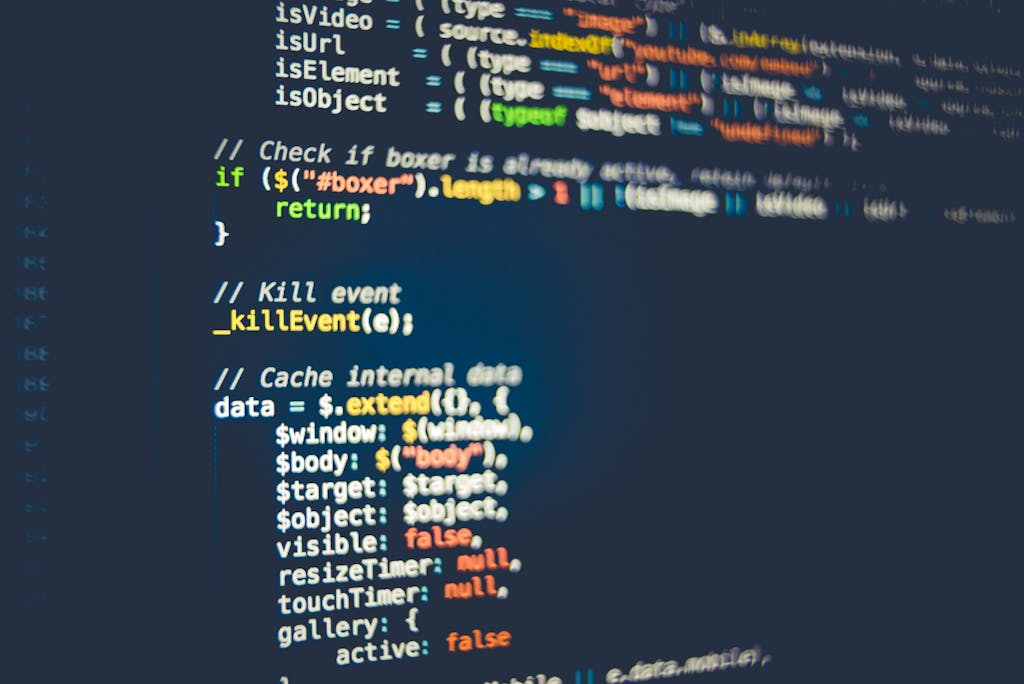Hai mai desiderato creare la tua applicazione con un’interfaccia grafica senza dover impazzire tra codice complesso e strumenti complicati? Se la risposta è sì, allora sei nel posto giusto! Oggi ti parlo di Tkinter, il modulo standard di Python per la creazione di GUI (Graphical User Interface). È potente, semplice e, soprattutto, perfetto per chi vuole avvicinarsi al mondo delle interfacce grafiche senza traumi. Ti va di scoprire come funziona?
Perché Tkinter?
Se hai già programmato in Python, sai quanto sia flessibile. Ma quando si tratta di creare un’interfaccia grafica, la prima domanda che viene in mente è: “Quale libreria dovrei usare?”. E qui entra in gioco Tkinter!
- Tkinter è integrato direttamente in Python, quindi non serve installare nulla di extra (un bel vantaggio, no?).
- È intuitivo e ben documentato, il che lo rende una scelta perfetta per i principianti e per chi vuole risultati rapidi senza perdere ore tra configurazioni e dipendenze.
I Primi Passi con Tkinter
Partiamo con il classico “Hello, World!”, ma stavolta con una finestra grafica. Ecco un esempio base per creare una finestra con Tkinter:
Cosa fa il codice:
tk.Tk()crea la finestra principale.tk.Label()permette di aggiungere testo.tk.Button()crea un pulsante interattivo..pack()serve a posizionare gli elementi automaticamente.root.mainloop()avvia il ciclo principale dell’interfaccia grafica, mantenendo la finestra aperta.
Aggiungere Interattività
Ok, avere una finestra è carino, ma vogliamo qualcosa di più interattivo! Ad esempio, proviamo a creare un piccolo programma che cambia il testo di un’etichetta premendo un pulsante:
Spiegazione:
- Con la funzione
cambia_testo(), modifichiamo il testo dell’etichetta ogni volta che premiamo il pulsante. È un inizio semplice, ma già vediamo come si può rendere un’app più dinamica.
Gestire il Layout: Posizionamento degli Elementi
Uno degli aspetti fondamentali di un’interfaccia grafica è come vengono disposti gli elementi nella finestra. Tkinter offre diversi metodi per posizionare gli widget: .pack(), .grid() e .place(). Ognuno ha i suoi vantaggi e usi specifici.
1. .pack():
- Metodo semplice che posiziona gli elementi in modo verticale o orizzontale.
- Ideale per interfacce semplici.
2. .grid():
- Posiziona gli widget in una griglia (righe e colonne).
- Perfetto per layout complessi con più colonne o righe.
3. .place():
- Posiziona gli widget in modo assoluto, specificando le coordinate in pixel.
- Utile per posizionamenti precisi.
Creare Menù a Tendina
Aggiungere un menù alla tua interfaccia è semplice con Tkinter. Ecco un esempio di come creare un menù a tendina per selezionare un’opzione:
Gestire gli Eventi con Tkinter
Gli eventi sono il cuore di un’applicazione GUI. Tkinter permette di associare eventi a specifici widget per renderli interattivi. Un evento comune è il click del mouse, ma ce ne sono molti altri, come il movimento del mouse o la pressione dei tasti.
Esempio di click del mouse:
Aggiungere Immagini
Tkinter supporta l’inserimento di immagini nelle tue interfacce. Puoi caricare immagini in formato .png, .jpg o altri formati compatibili. Ecco un esempio di come aggiungere un’immagine a una finestra Tkinter:
Gestire la Comunicazione tra Più Finestre
Tkinter consente di creare finestre multiple. Puoi aprire una finestra secondaria, ad esempio, per chiedere informazioni all’utente. Qui un esempio di come gestire una finestra modale:
Personalizzare l’Aspetto con il Tema
Tkinter ha un modulo chiamato ttk che permette di utilizzare widget con stili più moderni rispetto agli widget standard di Tkinter. Puoi cambiare il tema dell’interfaccia e creare uno stile personalizzato per ogni widget:
Lavorare con Time e Delay
Spesso è necessario eseguire azioni a intervalli regolari o dopo un certo tempo. Tkinter offre il metodo after(), che esegue una funzione dopo un certo periodo di tempo (in millisecondi):
Utilizzare Tkinter per Creare Applicazioni Avanzate
Tkinter, pur essendo semplice, può anche essere utilizzato per progetti complessi come:
- Applicazioni per la gestione di database (es. con SQLite).
- Software per l’elaborazione di immagini.
- Applicazioni scientifiche con visualizzazioni di grafici o animazioni.
Curiosità e Consigli Pratici
- Tkinter è più potente di quanto sembri! Anche se è semplice, puoi creare finestre con schede, menu a tendina, canvas per disegnare e molto altro.
- Stile e design contano! Usa i parametri di Tkinter per personalizzare colori, font e dimensioni, rendendo l’interfaccia più accattivante.
- Esplora altre librerie! Se Tkinter ti sembra limitato, puoi provare alternative come PyQt o Kivy, che offrono funzionalità avanzate.
Conclusione
Tkinter è un ottimo punto di partenza per chi vuole avvicinarsi alla programmazione di interfacce grafiche in Python. Facile da usare, veloce da configurare e perfetto per piccoli progetti o applicazioni personali.
E ora? Perché non provi a creare la tua prima GUI? Magari un’app per prendere appunti o un semplice convertitore di unità. Le possibilità sono infinite, e l’unico limite è la tua fantasia!