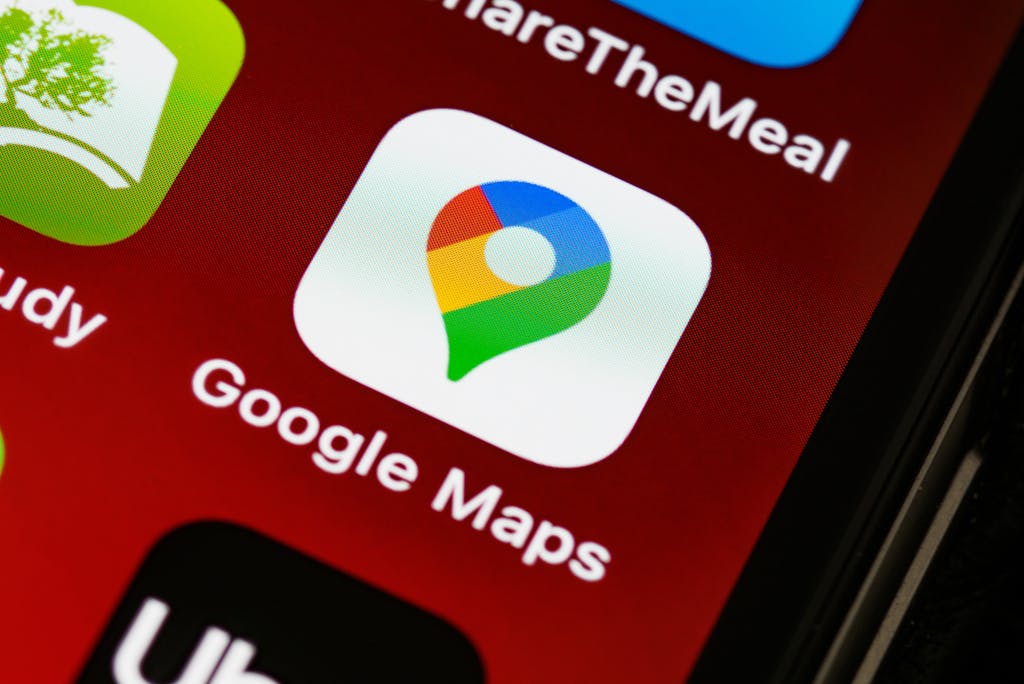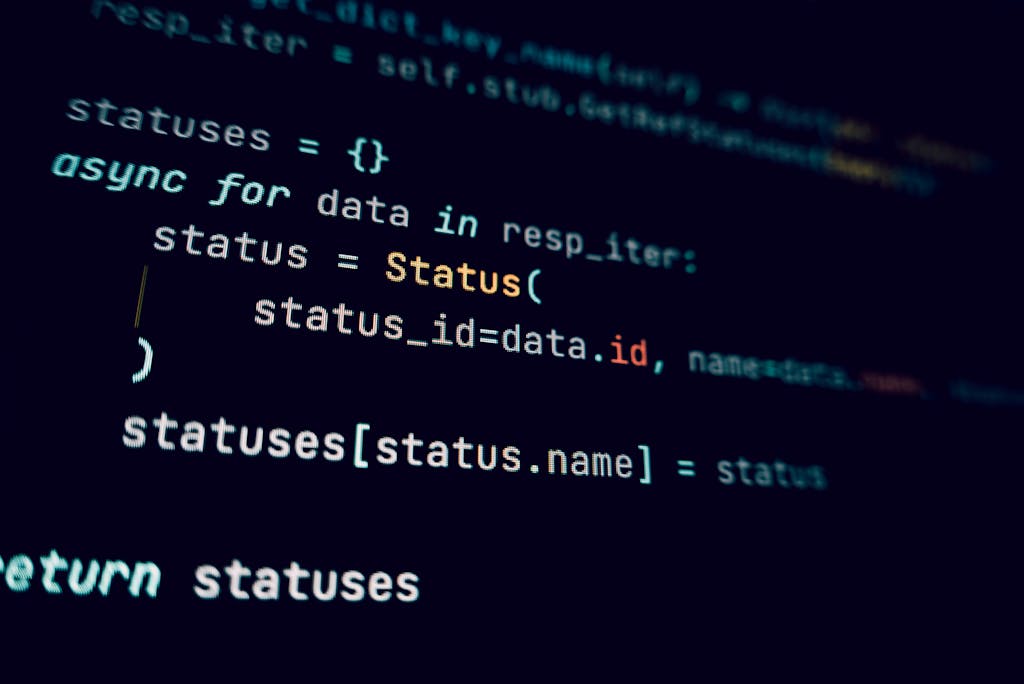Ti è mai capitato di voler aggiungere una mappa personalizzata al tuo sito web o alla tua applicazione, magari per mostrare un punto di interesse, un negozio o un evento? Google Maps ti permette di fare tutto questo con una manciata di righe di codice! Oggi ti spiego come georeferenziare un indirizzo, creare un marcatore, gestire eventi e persino mostrare una finestra informativa. Il tutto con un linguaggio chiaro e pratico.
Perché usare Google Maps API?
Google Maps non è solo un’app per orientarsi: grazie alle sue API, puoi integrarlo nelle tue pagine web e fornire un’esperienza interattiva ai tuoi utenti. Che tu abbia un e-commerce, un blog di viaggi o una piattaforma di eventi, avere una mappa interattiva rende tutto più intuitivo e professionale.
Inoltre, le API di Google Maps offrono funzionalità avanzate come la personalizzazione dello stile della mappa, il calcolo di percorsi ottimizzati, la gestione del traffico in tempo reale e molto altro. Non solo migliorano l’esperienza utente, ma forniscono anche dati preziosi per le analisi aziendali.
Bene, entriamo nel vivo!
1. Prepariamo l’ambiente
Prima di tutto, hai bisogno di una API Key di Google Maps. Se non ne hai una, puoi ottenerla facilmente da Google Cloud Console. Una volta effettuato l’accesso, dovrai creare un progetto, abilitare il servizio Maps JavaScript API e generare una chiave API.
Aggiungi questo script nella tua pagina HTML per caricare la libreria:
<script src="https://maps.googleapis.com/maps/api/js?key=LA_TUA_API_KEY&callback=initMap" async defer></script>La chiave API è essenziale per utilizzare i servizi di Google Maps e per monitorare l’utilizzo della tua applicazione. Puoi anche impostare restrizioni sulla chiave per limitare il suo utilizzo a determinati domini o indirizzi IP.
Ora passiamo al codice!
2. Georeferenziare un Indirizzo
La georeferenziazione è il processo di conversione di un indirizzo in coordinate geografiche (latitudine e longitudine). Questo è particolarmente utile quando vuoi posizionare dinamicamente dei punti sulla mappa a partire da dati testuali.
Google Maps ci fornisce il Geocoding Service, che ci permette di ottenere latitudine e longitudine partendo da un indirizzo testuale.
Ecco un esempio in JavaScript:
function geocodeAddress(address) { const geocoder = new google.maps.Geocoder(); geocoder.geocode({ 'address': address }, (results, status) => { if (status === 'OK') { console.log("Coordinate:", results[0].geometry.location.lat(), results[0].geometry.location.lng()); } else { console.error('Geocodifica fallita: ' + status); } }); } geocodeAddress("Piazza del Colosseo, Roma");Qui, abbiamo istanziato un oggetto Geocoder, chiamato il metodo geocode() e stampato le coordinate nel console log. Se il servizio non riesce a trovare l’indirizzo, restituisce un errore con lo stato della richiesta.
3. Creare una Mappa e un Marcatore
Ora che abbiamo le coordinate, possiamo creare una mappa e posizionare un marcatore per indicare una posizione specifica.
<div id="map" style="width:100%; height:400px;"></div> <script> function initMap() { const posizione = { lat: 41.8902, lng: 12.4922 }; const map = new google.maps.Map(document.getElementById("map"), { zoom: 15, center: posizione, mapTypeId: google.maps.MapTypeId.ROADMAP }); const marker = new google.maps.Marker({ position: posizione, map: map, title: "Colosseo", animation: google.maps.Animation.DROP }); } </script>Abbiamo creato un’istanza della mappa, centrata sulle coordinate del Colosseo, e aggiunto un marcatore con un’animazione di caduta (DROP). Puoi personalizzare ulteriormente l’aspetto e il comportamento del marcatore.
4. Gestire gli Eventi
Google Maps API permette di intercettare eventi utente, come clic, zoom o spostamenti della mappa. Ad esempio, possiamo mostrare un messaggio quando un utente clicca sulla mappa:
google.maps.event.addListener(map, 'click', function(event) { alert("Hai cliccato sulla mappa alle coordinate: " + event.latLng); });Puoi anche utilizzare eventi sui marcatori, per esempio quando un utente passa sopra di essi o ci clicca sopra.
5. Mostrare una Finestra Informativa
Un tocco in più? Aggiungiamo una finestra informativa (InfoWindow) al marcatore! Questa finestra può contenere testi, immagini o persino HTML.
const infoWindow = new google.maps.InfoWindow({ content: "<h3>Colosseo</h3><p>Uno dei monumenti più famosi di Roma.</p>" }); marker.addListener("click", function() { infoWindow.open(map, marker); });Ora, cliccando sul marcatore, appare una piccola finestra con informazioni sul Colosseo. Puoi personalizzare il contenuto con CSS e immagini per renderlo più accattivante.
Abbiamo visto come: Georeferenziare un indirizzo con il Geocoding Service; Creare una mappa con Google Maps API; Aggiungere un marcatore con un’animazione; Gestire gli eventi degli utenti; Mostrare una finestra informativa.
Queste funzionalità sono solo l’inizio! Puoi arricchire la tua mappa con percorsi tra più punti, clustering di marker, filtri interattivi e tanto altro.
Ora tocca a te! Prova a sperimentare e condividi le tue esperienze nei commenti!