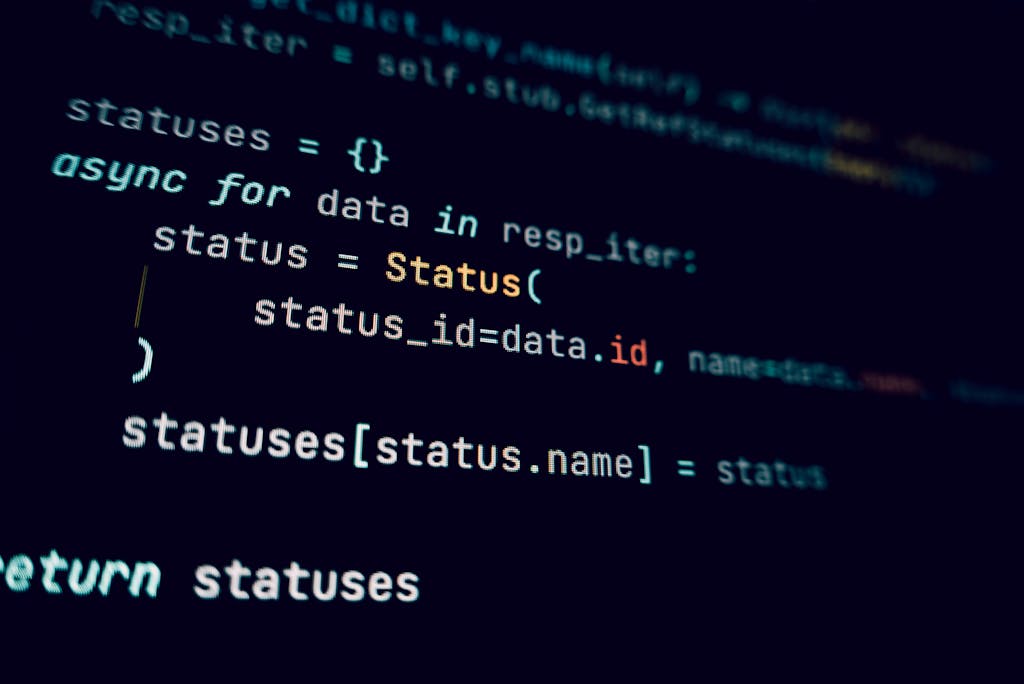WordPress è uno dei sistemi di gestione dei contenuti (CMS) più popolari al mondo, utilizzato da milioni di siti web. Che tu sia un principiante che vuole imparare a usare WordPress o uno sviluppatore esperto che desidera testare temi e plugin, installare WordPress in un ambiente locale è un ottimo punto di partenza. In questo articolo, ti guiderò attraverso il processo di installazione e configurazione di WordPress in locale utilizzando XAMPP o MAMP. Questo ambiente ti permetterà di sperimentare senza rischi, poiché tutto ciò che fai rimane confinato al tuo computer.
Installare WordPress in locale offre numerosi vantaggi:
- Sicurezza: Puoi sperimentare senza il rischio di compromettere un sito live.
- Velocità: Lavorare in locale è più veloce rispetto a un server remoto, poiché non ci sono latenze di rete.
- Flessibilità: Puoi testare temi, plugin e modifiche al codice senza influenzare un sito pubblico.
- Apprendimento: È un ambiente ideale per imparare WordPress e PHP senza pressioni.
Ora che abbiamo capito perché è utile, passiamo ai passaggi pratici per installare e configurare WordPress in locale.
Installazione di XAMPP o MAMP
XAMPP (per Windows e Linux)
- Scarica e installa XAMPP:
- Visita il sito ufficiale di XAMPP e scarica la versione compatibile con il tuo sistema operativo.
- Durante l’installazione, assicurati di selezionare i componenti Apache, MySQL e PHP.
- Avvia XAMPP:
- Dopo l’installazione, apri il pannello di controllo di XAMPP e avvia i moduli Apache e MySQL cliccando su “Start”.
- Verifica il funzionamento:
- Apri il browser e vai a
http://localhost. Se vedi la pagina di benvenuto di XAMPP, il server è attivo e funzionante.
- Apri il browser e vai a
MAMP (per Mac)
- Scarica e installa MAMP:
- Visita il sito ufficiale di MAMP e scarica la versione per Mac.
- Segui le istruzioni di installazione.
- Avvia MAMP:
- Apri MAMP e clicca su “Start Servers” per avviare Apache e MySQL.
- Verifica il funzionamento:
- Apri il browser e vai a
http://localhost:8888. Se vedi la pagina di benvenuto di MAMP, il server è attivo.
- Apri il browser e vai a
Creare un Database MySQL per WordPress
- Apri phpMyAdmin:
- Se stai usando XAMPP, vai a
http://localhost/phpmyadmin. - Se stai usando MAMP, vai a
http://localhost:8888/phpmyadmin.
- Se stai usando XAMPP, vai a
- Crea un nuovo database:
- Clicca su “Nuovo” nel menu laterale.
- Assegna un nome al database (es.
wordpress_local) e clicca su “Crea”.
Configurare WordPress
- Decomprimi il file di WordPress:
- Scarica WordPress dal sito ufficiale;
- Estrai il contenuto del file ZIP di WordPress che hai scaricato in una cartella.
- Sposta i file di WordPress nella cartella del server:
- XAMPP: Copia la cartella di WordPress nella directory
htdocsall’interno della cartella di installazione di XAMPP (es.C:\xampp\htdocs\). - MAMP (per MAC): Copia la cartella di WordPress nella directory
htdocsall’interno della cartella di installazione di MAMP (es./Applications/MAMP/htdocs/). - Rinomina la cartella di WordPress se desideri (es.
mysite).
- Trova il file
wp-config-sample.phpnella cartella di WordPress e rinominalo inwp-config.php. - Apri il file con un editor di testo (es. Notepad++, Sublime Text, o Visual Studio Code) e modifica le seguenti righe con le informazioni del database che hai creato:Configurare il file
wp-config.php:
- XAMPP: Copia la cartella di WordPress nella directory
-
define('DB_NAME', 'wordpress_local'); // Nome del database define('DB_USER', 'root'); // Nome utente (di default è 'root') define('DB_PASSWORD', ''); // Password (lasciare vuoto per XAMPP, per MAMP potrebbe essere 'root') define('DB_HOST', 'localhost'); // Host del database
- Salva il file.
Installare WordPress
- Avvia l’installazione:
- Apri il browser e vai a
http://localhost/mysite(sostituiscimysitecon il nome della cartella che hai scelto). - Dovresti vedere la schermata di installazione di WordPress.
- Apri il browser e vai a
- Completa i dettagli dell’installazione:
- Seleziona la lingua e clicca su “Continua”.
- Inserisci le seguenti informazioni:
- Titolo del sito: Inserisci il nome del tuo sito.
- Nome utente: Scegli un nome utente per l’account amministratore.
- Password: Scegli una password sicura.
- La tua email: Inserisci il tuo indirizzo email.
- Clicca su “Installa WordPress”.
- Accesso al pannello di amministrazione:
- Dopo l’installazione, clicca su “Accedi”.
- Inserisci il nome utente e la password che hai scelto.
- Verrai reindirizzato al pannello di amministrazione di WordPress (
http://localhost/mysite/wp-admin).
Personalizzare WordPress
- Scegli un tema:
- Nel pannello di amministrazione, vai su “Aspetto” > “Temi”.
- Puoi scegliere un tema gratuito dalla directory di WordPress o caricarne uno personalizzato.
- Installa plugin:
- Vai su “Plugin” > “Aggiungi nuovo” per cercare e installare plugin utili (es. SEO, sicurezza, backup, ecc.).
- Crea pagine e articoli:
- Usa il menu “Pagine” e “Articoli” per iniziare a creare contenuti per il tuo sito.
- Imposta i permalink:
- Vai su “Impostazioni” > “Permalink” e scegli una struttura di URL più leggibile (es. “Nome articolo”).
Testare e Sviluppare
Ora che WordPress è installato e configurato, puoi iniziare a sperimentare con temi, plugin e contenuti. Ricorda che tutto ciò che fai è in locale, quindi non è visibile al pubblico.
Fermare il Server (Opzionale)
Quando hai finito di lavorare, puoi fermare il server:
- XAMPP: Apri il pannello di controllo e clicca su “Stop” per Apache e MySQL.
- MAMP: Apri MAMP e clicca su “Stop Servers”.
Domande Frequenti (FAQ)
1. Posso usare un altro server locale oltre a XAMPP o MAMP?
- Sì, puoi usare altri server locali come WAMP o Laravel Homestead, ma XAMPP e MAMP sono i più comuni e facili da configurare.
2. Posso migrare il mio sito locale su un server live?
- Assolutamente sì! Puoi esportare il database e i file del tuo sito locale e caricarlo su un server remoto.
3. Quali sono i vantaggi di usare WordPress in locale rispetto a un ambiente di sviluppo online?
- Lavorare in locale è più veloce, sicuro e non richiede una connessione internet. Inoltre, puoi testare modifiche senza rischiare di danneggiare un sito on-line.
Conclusione
WordPress in locale è un ambiente perfetto per imparare, testare e sviluppare senza incorrere in rischi. Che tu stia creando un nuovo tema, sviluppando un plugin o semplicemente imparando a usare WordPress, lavorare in locale ti offre la libertà di sperimentare senza pressioni.
Buon lavoro con il tuo sito WordPress! Se hai domande o hai bisogno di ulteriori chiarimenti, non esitare a lasciare un commento qui sotto.