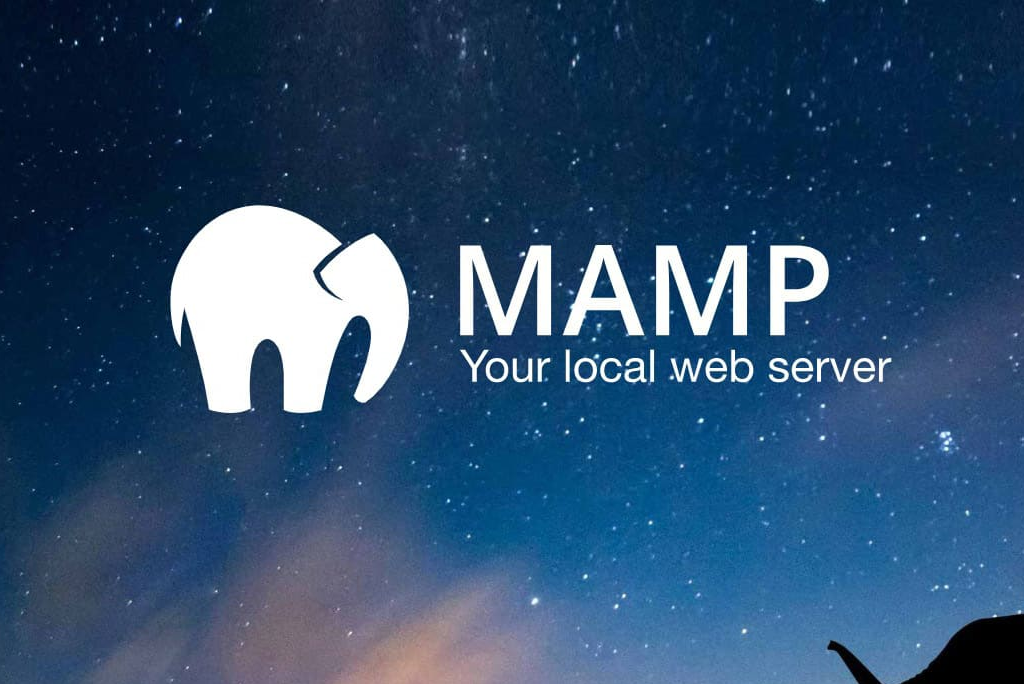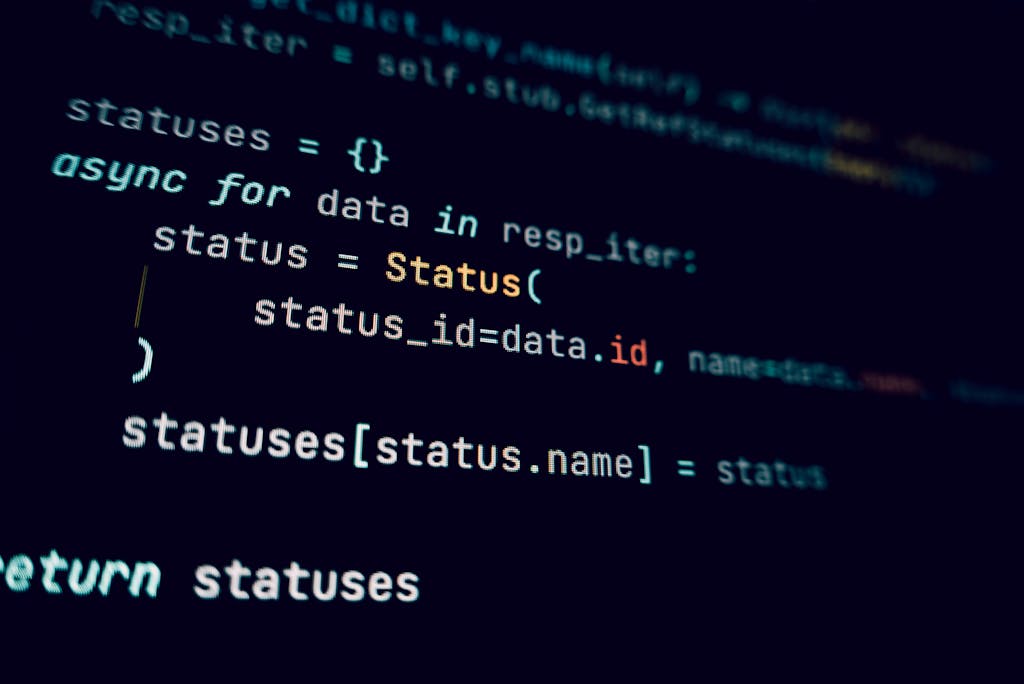Se sei un aspirante sviluppatore web o un blogger che vuole creare un sito WordPress senza doverlo pubblicare immediatamente online, MAMP è lo strumento perfetto per te. MAMP (Macintosh, Apache, MySQL, PHP) è un ambiente di sviluppo locale che ti permette di eseguire un server web direttamente sul tuo computer. Questo è ideale per testare e sviluppare siti web in un ambiente sicuro e controllato prima di portarli online.
In questo articolo, ti guiderò passo dopo passo nell’installazione di WordPress su MAMP. WordPress è uno dei sistemi di gestione dei contenuti (CMS) più popolari al mondo, utilizzato per creare blog, siti web e persino applicazioni web complesse. Alla fine di questa guida, avrai un ambiente di sviluppo locale completamente funzionante, pronto per essere personalizzato e testato.
Perché Usare MAMP?
Prima di entrare nei dettagli tecnici, è importante capire perché MAMP è così utile per gli sviluppatori:
- Ambiente di sviluppo locale: Puoi lavorare sul tuo sito web senza bisogno di un hosting online.
- Test sicuri: Puoi sperimentare con plugin, temi e codice senza rischiare di danneggiare un sito live.
- Velocità: Poiché tutto è eseguito localmente, il processo di sviluppo è più veloce rispetto all’uso di un server remoto.
Ora che abbiamo chiarito l’importanza di MAMP, passiamo ai passaggi pratici per installare WordPress.
1. Installazione di MAMP
1.1 Scaricare MAMP
Il primo passo è scaricare MAMP dal sito ufficiale:
- Vai al sito MAMP.
- Scarica la versione appropriata per il tuo sistema operativo (Windows o macOS).
- Se desideri funzionalità avanzate, puoi considerare MAMP PRO (a pagamento), ma per questa guida utilizzeremo la versione gratuita.
1.2 Installare MAMP
Una volta scaricato il file di installazione:
- Apri il file e segui le istruzioni del programma di installazione.
- Accetta i termini della licenza.
- Scegli la cartella di installazione (puoi lasciare quella predefinita).
- Se richiesto, puoi installare anche MAMP PRO (opzionale).
- Completa l’installazione.
1.3 Avviare MAMP
Dopo l’installazione, avvia MAMP. Verranno avviati automaticamente i servizi Apache (server web) e MySQL (database). Se tutto funziona correttamente, vedrai un’icona verde accanto a “Apache Server” e “MySQL Server” nell’interfaccia di MAMP.
2. Configurazione di MAMP
2.1 Verifica del Funzionamento
Per assicurarti che MAMP sia correttamente installato:
- Apri il browser e vai a http://localhost:8888.
- Dovresti vedere la pagina di benvenuto di MAMP, che conferma che il server è attivo.
2.2 Configurare le Impostazioni di MAMP
- Apri le Preferenze di MAMP (clicca su “Preferences” o “Impostazioni”).
- Nella scheda Ports, verifica che le porte siano impostate correttamente:
- Apache: 8888
- MySQL: 8889
- Nella scheda Web Server, verifica che la cartella root del server sia impostata su
htdocs(di default si trova inApplications/MAMP/htdocssu macOS oC:\MAMP\htdocssu Windows).
2.3 Creare una Cartella per il Progetto
All’interno della cartella htdocs, crea una nuova cartella per il tuo progetto WordPress (es. miosito).
3. Scaricare e Preparare WordPress
3.1 Scaricare WordPress
- Vai al sito ufficiale di WordPress: https://wordpress.org/download/.
- Scarica l’ultima versione di WordPress (file
.zip).
3.2 Estrarre i File di WordPress
- Estrai il contenuto del file
.zipnella cartella che hai creato inhtdocs(es.htdocs/miosito). - Assicurati che i file di WordPress siano direttamente nella cartella
miositoe non in una sottocartella.
4. Creare un Database MySQL per WordPress
4.1 Apri phpMyAdmin
- Nel browser, vai a http://localhost:8888/phpMyAdmin.
- Questo strumento ti permette di gestire i database MySQL.
4.2 Creare un Nuovo Database
- Clicca su “Nuovo” nel menu laterale sinistro.
- Assegna un nome al database (es.
wordpress_db). - Seleziona il collation (impostazione dei caratteri) come
utf8mb4_general_ci. - Clicca su “Crea”.
4.3 Nota le Credenziali
- Nome del database:
wordpress_db(o il nome che hai scelto). - Utente:
root(di default). - Password:
root(di default).
5. Configurare WordPress
5.1 Avviare l’Installazione di WordPress
- Nel browser, vai a http://localhost:8888/miosito.
- Si aprirà la procedura di installazione di WordPress.
5.2 Selezionare la Lingua
- Scegli la lingua desiderata e clicca su “Continua”.
5.3 Inserire le Credenziali del Database
- Nome del database: Inserisci il nome del database che hai creato (es.
wordpress_db). - Nome utente:
root. - Password:
root. - Host del database: Lascia
localhost. - Prefisso della tabella: Lascia
wp_(puoi cambiarlo per motivi di sicurezza, ma non è necessario per un ambiente locale).
5.4 Completare l’Installazione
- Clicca su “Esegui l’installazione”.
- Inserisci i dettagli del sito:
- Titolo del sito: Inserisci un nome per il tuo sito (es. “Il mio sito WordPress”).
- Nome utente: Crea un nome utente per l’account admin (es.
admin). - Password: Crea una password sicura.
- La tua email: Inserisci un’email valida.
- Clicca su “Installa WordPress”.
6. Accesso alla Dashboard di WordPress
6.1 Login
- Dopo l’installazione, vai a http://localhost:8888/miosito/wp-admin.
- Inserisci il nome utente e la password che hai creato durante l’installazione.
6.2 Personalizzare il Sito
Ora puoi accedere alla dashboard di WordPress e iniziare a personalizzare il tuo sito:
- Installa temi e plugin.
- Crea pagine e articoli.
- Configura le impostazioni del sito.
Domande Frequenti (FAQ)
1. Quali sono le differenze tra un ambiente di sviluppo locale e un hosting online?
Un ambiente di sviluppo locale, come MAMP, ti permette di lavorare sul tuo sito web direttamente sul tuo computer, senza bisogno di un server online. Questo è ideale per testare e sviluppare siti web in un ambiente sicuro. Un hosting online, invece, è necessario quando vuoi pubblicare il tuo sito e renderlo accessibile al pubblico.
2. Posso usare MAMP su Windows?
Sì, MAMP è disponibile sia per macOS che per Windows.
3. Come posso cambiare il tema di WordPress?
Dopo aver effettuato l’accesso alla dashboard di WordPress, vai su “Aspetto” > “Temi” e clicca su “Aggiungi nuovo”. Puoi cercare e installare temi gratuiti o caricare un tema premium.
Conclusione
In questa guida, abbiamo visto come installare WordPress su MAMP, configurando un ambiente di sviluppo locale completo. Abbiamo illustrato come effettuare:
- L’installazione e la configurazione di MAMP.
- La creazione di un database MySQL.
- L’installazione e la configurazione di WordPress.
- L’accesso alla dashboard e la personalizzazione del sito.
Ora sei pronto per iniziare a sviluppare il tuo sito WordPress in locale! Buon lavoro! 😊
Risorse Aggiuntive
- Documentazione ufficiale di WordPress
- Guida ufficiale di MAMP
- Tutorial avanzati su WordPress e sviluppo web su piattaforme come Udemy, Coursera o YouTube.