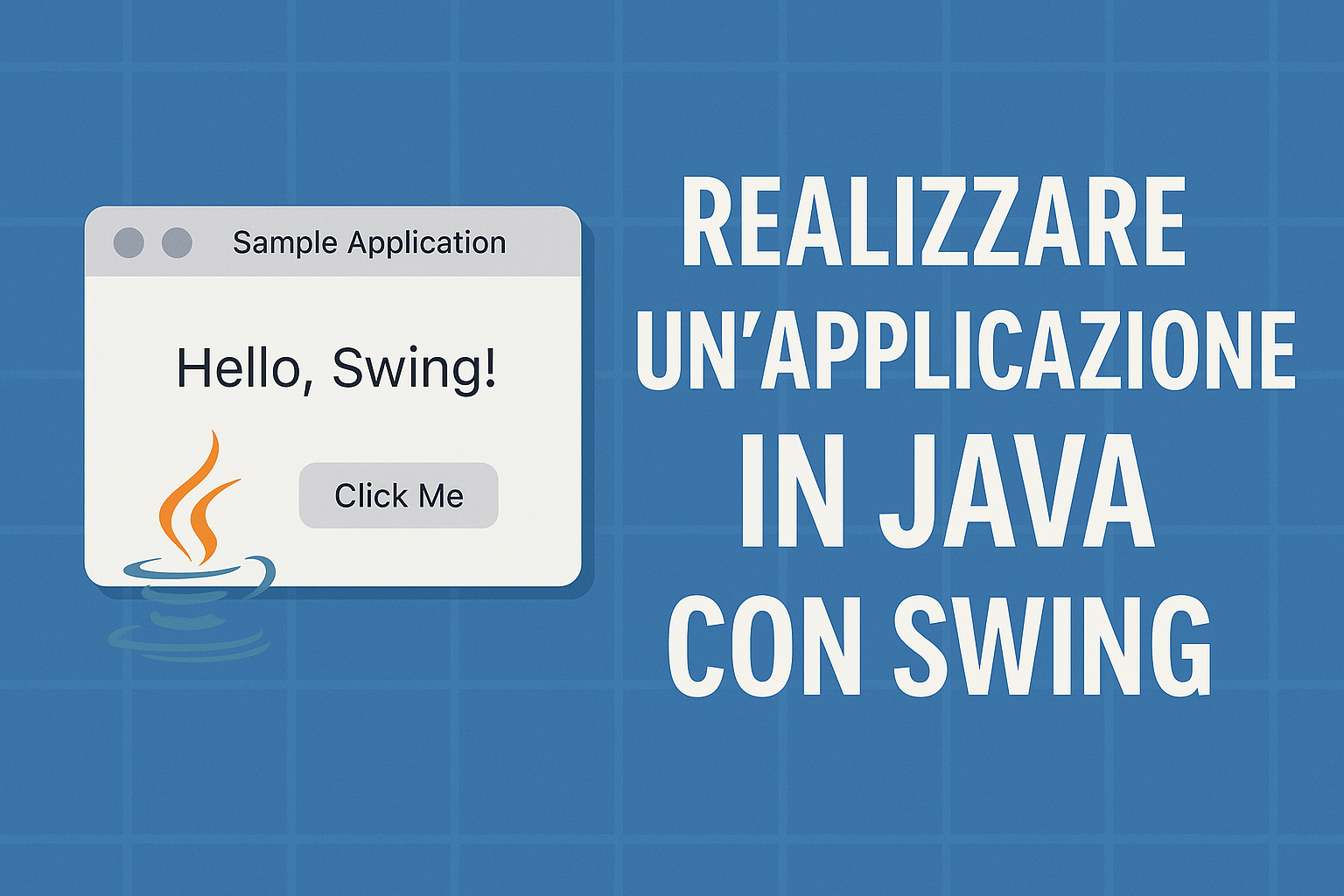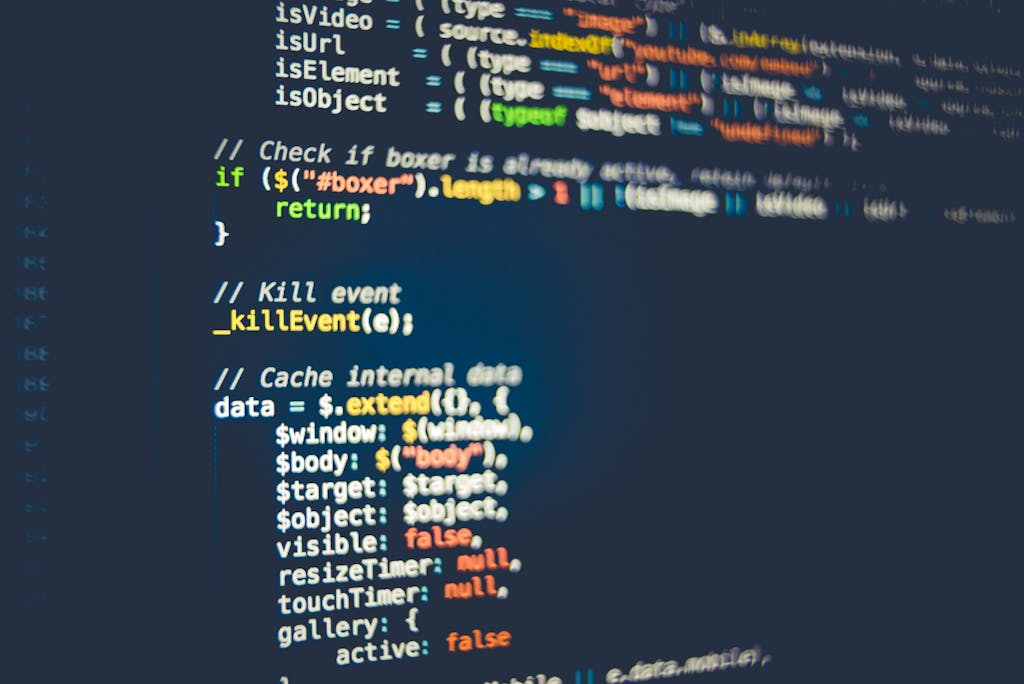Se hai sempre voluto capire come dare vita a un’applicazione Java con un’interfaccia grafica “vecchio stile” ma ancora super utile, sei nel posto giusto. Parliamo di Swing, quella libreria che permette alle tue applicazioni Java di avere finestre, pulsanti, menu e tutto il resto, proprio come i programmi che usi tutti i giorni sul tuo computer.
Magari ti starai chiedendo: “Ma con tutte le tecnologie web e mobile, ha ancora senso imparare Swing nel 2025?”. Bella domanda! La risposta è: assolutamente sì! Ecco perché:
- Fondamenta Solide: Swing ti insegna i concetti base della programmazione GUI (Graphical User Interface) e della gestione degli eventi che sono trasferibili ad altre tecnologie, anche più moderne come JavaFX o persino nello sviluppo Android.
- Applicazioni Desktop: Ci sono ancora tantissime applicazioni aziendali, strumenti di sviluppo, utility e software scientifici che girano su desktop e usano Swing (o il suo predecessore AWT). Pensa a IDE come IntelliJ IDEA o Eclipse! Usano (o usavano pesantemente) Swing sotto il cofano.
- Parte di Java SE: Swing è integrato nel Java Standard Edition (JDK). Non devi installare librerie esterne pesanti per iniziare. È lì, pronto all’uso.
- Semplicità (Relativa): Per creare interfacce semplici o prototipi rapidi, Swing può essere più immediato rispetto a framework web complessi.
Insomma, Swing è un po’ come un classico intramontabile: magari non è l’ultimo grido della moda, ma è affidabile, robusto e ti insegna tantissimo. Pronto a sporcarti le mani? Iniziamo!
Le Basi di Swing: Capiamo i Pezzi del Puzzle
Prima di scrivere codice, capiamo i mattoncini fondamentali di Swing. Immagina di costruire con i Lego:
-
Componenti (I Mattoncini): Sono gli elementi visibili dell’interfaccia. Pensa a:
JButton: Un pulsante cliccabile.JLabel: Un’etichetta per mostrare testo (o immagini).JTextField: Un campo dove l’utente può scrivere una riga di testo.JTextArea: Un’area più grande per testo su più righe.JCheckBox: Una casella di spunta (sì/no).JRadioButton: Un pulsante di opzione (scegli uno tra tanti).JComboBox: Un menu a tendina.JList: Una lista di elementi selezionabili.JTable: Una tabella per mostrare dati.- …e molti altri! Tutti questi nomi iniziano con la “J” per distinguerli dai vecchi componenti AWT (Abstract Window Toolkit).
-
Contenitori (Le Basi Lego): Sono componenti speciali che possono contenere altri componenti. I più importanti sono:
JFrame: La finestra principale della tua applicazione. Ha la barra del titolo, i pulsanti per minimizzare/massimizzare/chiudere. È il contenitore di primo livello.JPanel: Un pannello generico. È invisibile di per sé, ma utilissimo per raggruppare altri componenti all’interno di una finestra o di un altro pannello. Puoi usarli per organizzare layout complessi.JDialog: Una finestra di dialogo secondaria, spesso usata per messaggi, input specifici o impostazioni.
-
Layout Manager (Le Istruzioni di Montaggio): Questo è un concetto cruciale in Swing. Il Layout Manager decide dove posizionare e come dimensionare i componenti all’interno di un contenitore. Se non ne usi uno, i componenti potrebbero sovrapporsi o non apparire affatto! I più comuni sono:
FlowLayout: Dispone i componenti uno dopo l’altro, da sinistra a destra, andando a capo se lo spazio finisce (come il testo in un editor). Semplice, ma poco flessibile per interfacce complesse. È il layout di default perJPanel.BorderLayout: Divide il contenitore in 5 aree: Nord, Sud, Est, Ovest e Centro. Puoi mettere un solo componente per area (ma quel componente può essere unJPanelche ne contiene altri!). È il layout di default perJFrame.GridLayout: Dispone i componenti in una griglia regolare di righe e colonne, dove ogni cella ha la stessa dimensione. Utile per pulsantiere o form semplici.GridBagLayout: Il più potente e flessibile, ma anche il più complesso. Permette di creare griglie molto personalizzate dove i componenti possono occupare più celle e avere allineamenti specifici. Richiede un po’ di pratica!BoxLayout: Dispone i componenti in una singola riga (orizzontale) o colonna (verticale).
-
Event Handling (Far Succedere Cose): Cosa succede quando l’utente clicca un pulsante o scrive in un campo di testo? Qui entra in gioco la gestione degli eventi.
- Eventi: Azioni specifiche che accadono (es.
ActionEventper un click su un pulsante,KeyEventper la pressione di un tasto,MouseEventper movimenti/click del mouse). - Sorgenti di Eventi: I componenti che generano gli eventi (es.
JButton,JTextField). - Listener: Oggetti che “ascoltano” gli eventi provenienti da una sorgente e contengono il codice da eseguire quando l’evento si verifica. Devono implementare interfacce specifiche (es.
ActionListenerperActionEvent,KeyListenerperKeyEvent).
- Eventi: Azioni specifiche che accadono (es.
Sembra complicato? Tranquillo! Vedrai che con un esempio pratico tutto diventa più chiaro.
Mettiamoci all’Opera: Creiamo una Semplice App “Saluta Utente”
Ok, teoria finita (per ora!). Realizziamo una piccola applicazione con questa funzionalità:
- Una finestra.
- Un’etichetta (
JLabel) che dice “Inserisci il tuo nome:”. - Un campo di testo (
JTextField) dove l’utente può scrivere. - Un pulsante (
JButton) con scritto “Saluta!”. - Quando l’utente scrive il nome e clicca il pulsante, una finestra di dialogo (
JOptionPane) appare con un messaggio tipo “Ciao, [Nome Inserito]!”.
Cosa ti serve:
- Un Java Development Kit (JDK) installato (versione 8 o superiore va benissimo).
- Un IDE (Integrated Development Environment) come Eclipse, IntelliJ IDEA Community Edition (gratuito), NetBeans o anche un editor di testo semplice come VS Code con le estensioni Java e un terminale per compilare ed eseguire. Useremo la sintassi standard Java, quindi qualsiasi IDE va bene.
Creare il Progetto e la Classe Principale
- Apri il tuo IDE e crea un nuovo progetto Java. Chiamalo come preferisci, ad esempio
SalutaSwingApp. - All’interno del progetto, crea una nuova classe Java. Chiamala
FinestraSaluto.
Il Codice – Costruiamo la Finestra (JFrame)
import javax.swing.*; // Importiamo le classi di Swing import java.awt.*; // Importiamo classi AWT come LayoutManager ed Event import java.awt.event.*; // Importiamo le classi per gli eventi // La nostra classe estende JFrame, diventando così una finestra public class FinestraSaluto extends JFrame implements ActionListener { // Dichiarariamo i componenti come variabili d'istanza // così possiamo accedervi da diversi metodi (es. costruttore e actionPerformed) private JLabel etichettaNome; private JTextField campoNome; private JButton pulsanteSaluta; // Costruttore della nostra finestra public FinestraSaluto() { // 1. Impostazioni base della finestra (JFrame) super("App Saluto Swing"); // Imposta il titolo della finestra setDefaultCloseOperation(JFrame.EXIT_ON_CLOSE); // Cosa fare quando si clicca la X (chiude l'app) setSize(400, 150); // Imposta le dimensioni iniziali (larghezza, altezza) setLocationRelativeTo(null); // Fa apparire la finestra al centro dello schermo // 2. Creare i componenti etichettaNome = new JLabel("Inserisci il tuo nome:"); campoNome = new JTextField(20); // 20 è una dimensione suggerita per la larghezza pulsanteSaluta = new JButton("Saluta!"); // 3. Scegliere e impostare un Layout Manager per il content pane della finestra // Usiamo FlowLayout per semplicità in questo esempio. // Il "content pane" è l'area interna della finestra dove mettere i componenti. Container contenitore = getContentPane(); contenitore.setLayout(new FlowLayout(FlowLayout.CENTER, 10, 10)); // Allineamento centrale, 10px di gap orizzontale e verticale // 4. Aggiungere i componenti al contenitore (nell'ordine desiderato per FlowLayout) contenitore.add(etichettaNome); contenitore.add(campoNome); contenitore.add(pulsanteSaluta); // 5. Registrare il listener per il pulsante // Diciamo al pulsante: "Quando qualcuno ti clicca, avvisa 'this' oggetto" // (cioè l'istanza corrente di FinestraSaluto, che implementa ActionListener) pulsanteSaluta.addActionListener(this); // 'this' perché abbiamo implementato ActionListener in questa classe // 6. Rendere la finestra visibile (IMPORTANTE! Altrimenti non vedi nulla) // Mettilo quasi sempre alla fine del costruttore o del metodo di creazione GUI setVisible(true); } // 7. Implementare il metodo actionPerformed (dall'interfaccia ActionListener) // Questo metodo viene chiamato AUTOMATICAMENTE quando il pulsante viene cliccato @Override public void actionPerformed(ActionEvent e) { // Verifichiamo quale componente ha scatenato l'evento (anche se qui abbiamo solo un pulsante) if (e.getSource() == pulsanteSaluta) { // Prendiamo il testo dal campo di testo String nomeInserito = campoNome.getText().trim(); // trim() toglie spazi bianchi inutili all'inizio/fine // Controlliamo se l'utente ha effettivamente scritto qualcosa if (nomeInserito.isEmpty()) { // Mostriamo un messaggio di errore con JOptionPane JOptionPane.showMessageDialog( this, // La finestra genitore del dialogo "Per favore, inserisci il tuo nome!", // Il messaggio "Errore", // Il titolo della finestra di dialogo JOptionPane.WARNING_MESSAGE // Icona di avviso ); } else { // Mostriamo il messaggio di saluto con JOptionPane String messaggioSaluto = "Ciao, " + nomeInserito + "!"; JOptionPane.showMessageDialog( this, // La finestra genitore messaggioSaluto, // Il messaggio "Saluto", // Il titolo JOptionPane.INFORMATION_MESSAGE // Icona di informazione ); } } // Se avessimo più pulsanti, potremmo usare altri if/else if o uno switch // basato su e.getSource() o e.getActionCommand() } // Metodo main: il punto di ingresso della nostra applicazione public static void main(String[] args) { // IMPORTANTE: Le interfacce Swing dovrebbero essere create e modificate // nel "Event Dispatch Thread" (EDT) per sicurezza (thread-safety). // SwingUtilities.invokeLater esegue il codice fornito sull'EDT. SwingUtilities.invokeLater(new Runnable() { public void run() { // Crea un'istanza della nostra finestra new FinestraSaluto(); } }); // Il vecchio modo (funziona per app semplici, ma non è il best practice): // new FinestraSaluto(); } } Compilare ed Eseguire
- Se usi un IDE: Di solito basta cliccare con il tasto destro sul file
FinestraSaluto.javae scegliere “Run” o “Run As Java Application”. L’IDE compilerà ed eseguirà il codice per te. - Se usi un editor di testo e il terminale:
- Apri il terminale (prompt dei comandi o shell).
- Naviga fino alla cartella dove hai salvato
FinestraSaluto.java. - Compila il file:
javac FinestraSaluto.java - Se non ci sono errori, verrà creato un file
FinestraSaluto.class. - Esegui la classe:
java FinestraSaluto
Dovresti vedere apparire la tua prima finestra Swing! Prova a scrivere il tuo nome e a cliccare il pulsante. Funziona? Fantastico!
Qualche Consiglio da Amico
- Layout Manager sono la Chiave: Non sottovalutarli. Passa un po’ di tempo a sperimentare con
FlowLayout,BorderLayouteGridLayout. Quando ti senti più sicuro, provaGridBagLayout(magari aiutandoti con qualche tool visuale o tutorial specifico, all’inizio può essere ostico!). Un layout ben pensato rende l’applicazione più usabile e gradevole, soprattutto se la finestra viene ridimensionata. SwingUtilities.invokeLater: Hai visto quelSwingUtilities.invokeLaternelmain? È importante. Swing non è “thread-safe”, il che significa che modificare i componenti dell’interfaccia da thread diversi da quello principale (l’Event Dispatch Thread – EDT) può causare problemi strani e difficili da diagnosticare.invokeLatermette il tuo codice di creazione/aggiornamento della GUI in coda per essere eseguito sull’EDT in sicurezza. Prendila come buona abitudine fin da subito!JOptionPaneè tuo amico: Per mostrare messaggi rapidi, errori o chiedere input semplici all’utente (JOptionPane.showInputDialog), è comodissimo e ti evita di dover creare finestre di dialogo personalizzate per ogni piccola cosa.- Look and Feel: L’aspetto standard di Swing (“Metal”) può sembrare un po’ datato. Puoi provare a impostare il Look and Feel nativo del sistema operativo all’inizio della tua applicazione (prima di creare qualsiasi componente) con:
try { UIManager.setLookAndFeel(UIManager.getSystemLookAndFeelClassName()); } catch (Exception e) { System.err.println("Impossibile impostare il look and feel di sistema."); }Mettilo all’inizio del
maino del costruttore della finestra principale. L’aspetto cambierà leggermente a seconda che tu esegua l’app su Windows, macOS o Linux.
E Ora? Cosa Fare Dopo?
Ce l’hai fatta! Hai creato la tua prima applicazione desktop con Java Swing. Non è stato poi così terribile, vero?
Questo era solo un assaggio. Il mondo di Swing è vasto: puoi creare menu (JMenuBar, JMenu, JMenuItem), usare tabelle (JTable) per mostrare dati, disegnare grafici personalizzati (sovrascrivendo il metodo paintComponent di un JPanel), gestire eventi più complessi del mouse e della tastiera, creare componenti personalizzati…
Il mio invito è: non fermarti qui!
- Prova a modificare l’esempio: Aggiungi un altro pulsante che pulisce il campo di testo. Prova a usare
BorderLayoutinvece diFlowLayout. Aggiungi un’area di testo (JTextArea) dove visualizzare uno storico dei saluti. - Pensa a una piccola utility che ti farebbe comodo e prova a realizzarla: una calcolatrice semplice, un convertitore di unità di misura, un piccolo editor di note.
- Esplora i componenti: Dai un’occhiata alla documentazione ufficiale di Java per scoprire tutti i componenti Swing disponibili e i loro metodi.
Swing può sembrare “vecchio” rispetto a framework web luccicanti, ma è una tecnologia solida che ti insegna tantissimo sui fondamentali della programmazione GUI. E chissà, magari ti capiterà di dover mettere mano a qualche applicazione Swing esistente o di trovare utile creare una piccola utility desktop “al volo”.
Spero che questa chiacchierata ti sia stata utile e ti abbia fatto venire voglia di sperimentare. In bocca al lupo con le tue prossime avventure nel mondo di Java e Swing!